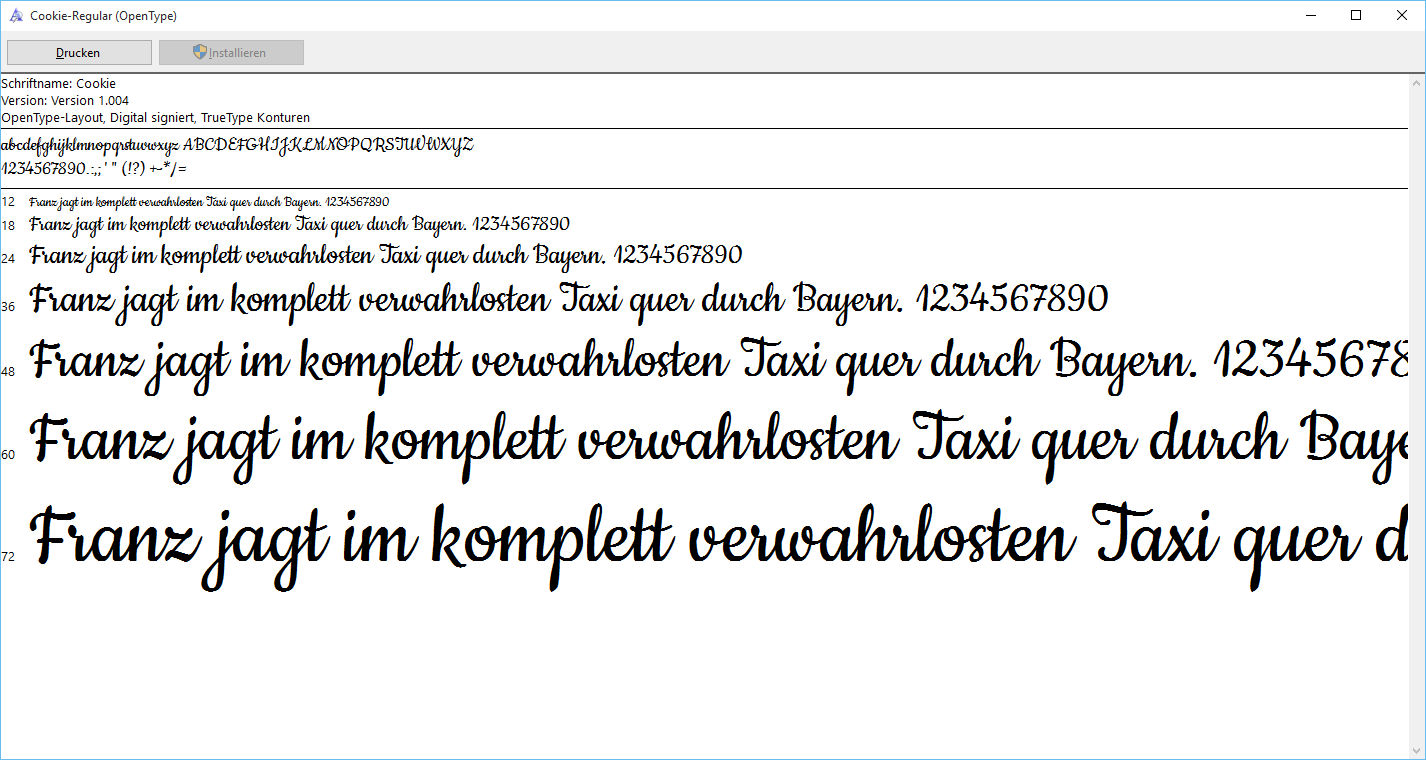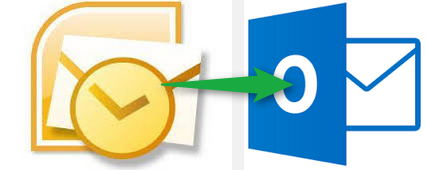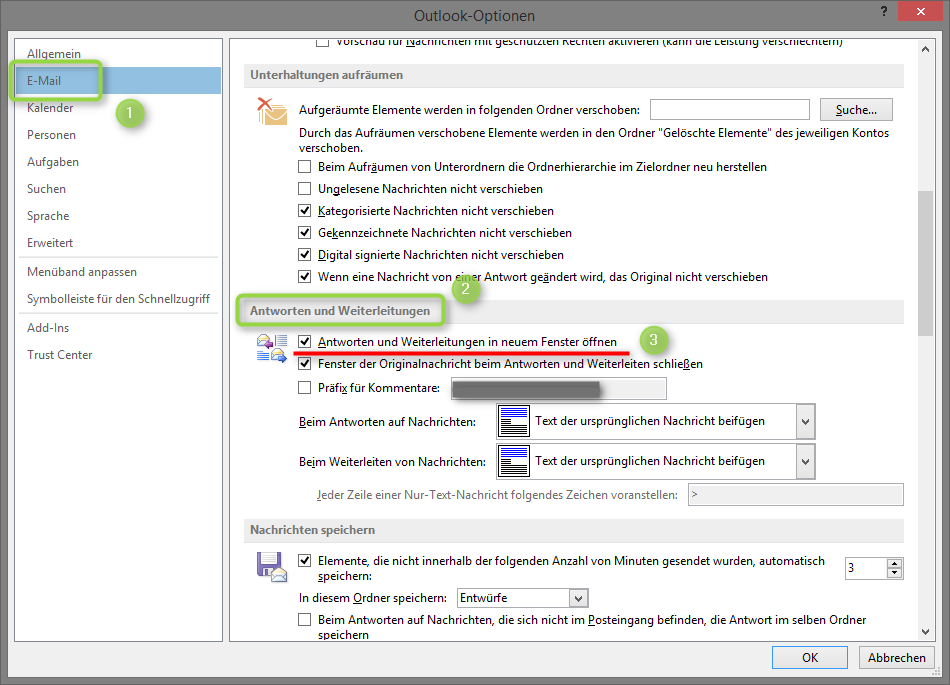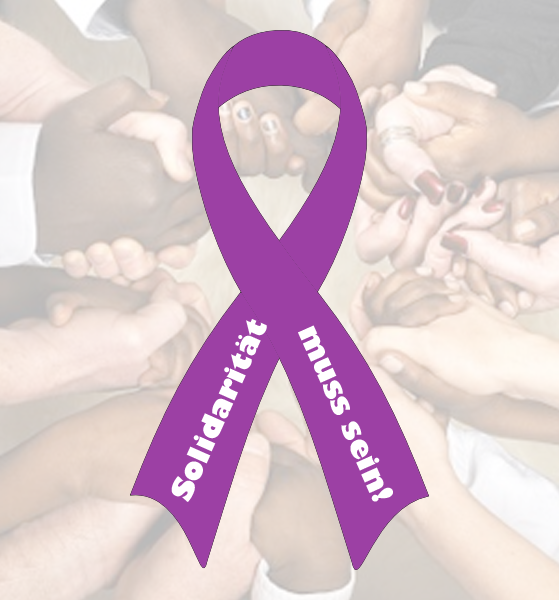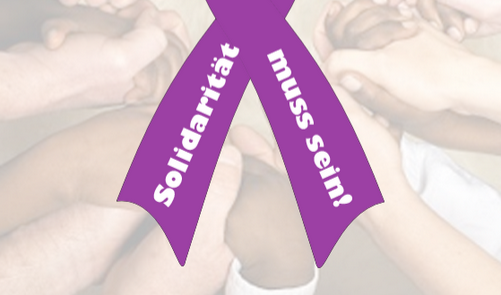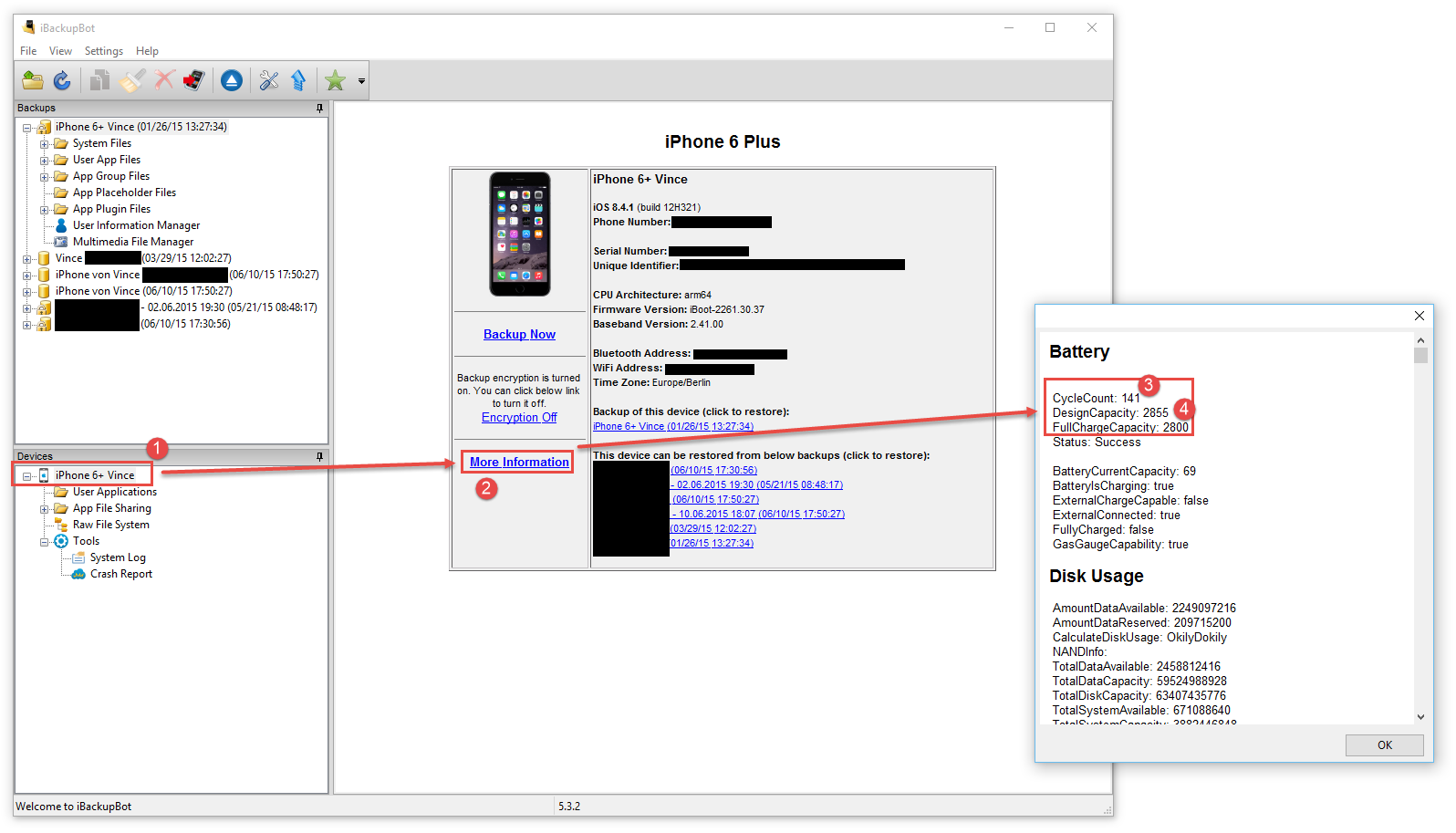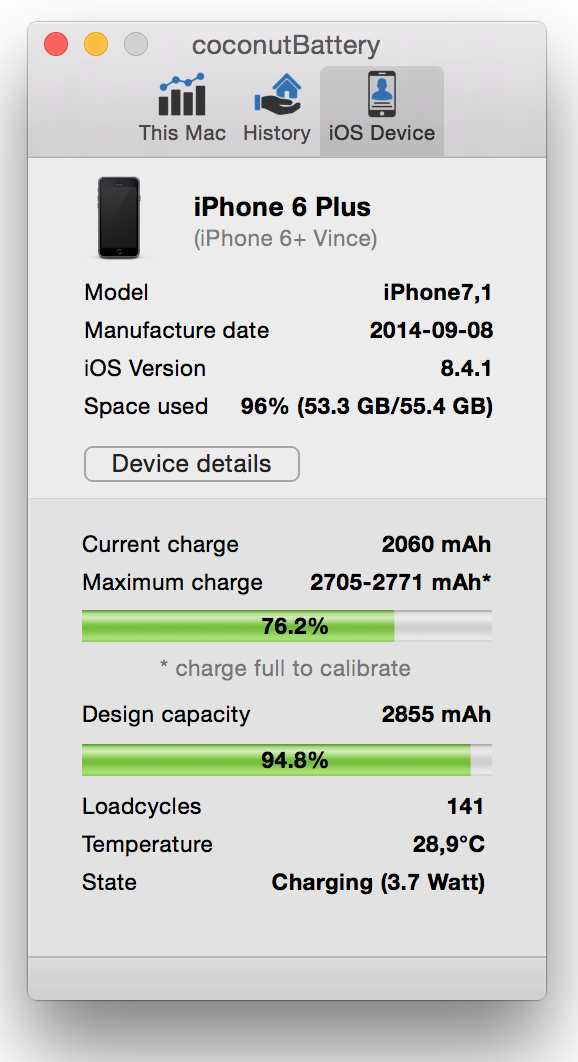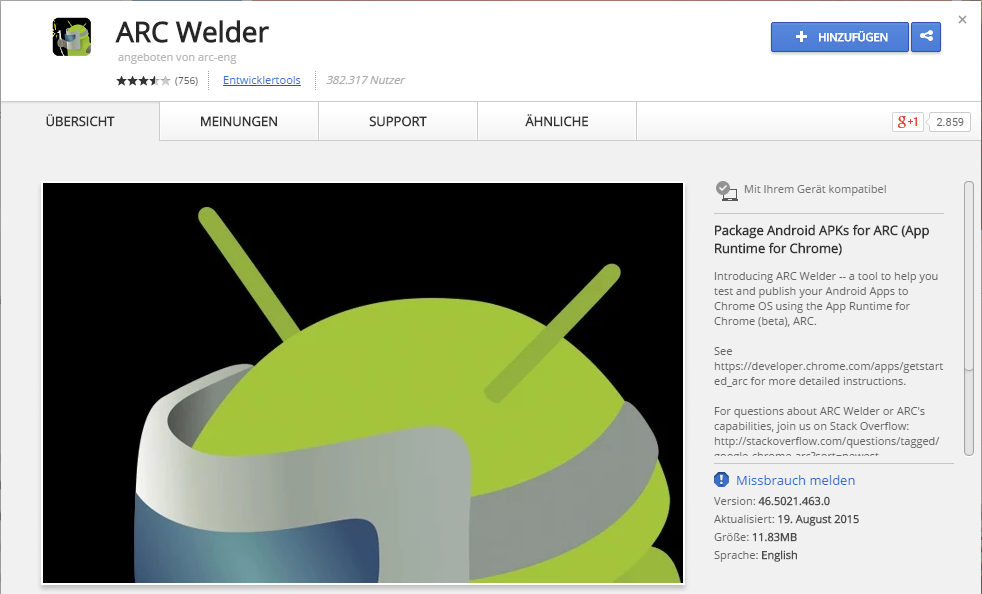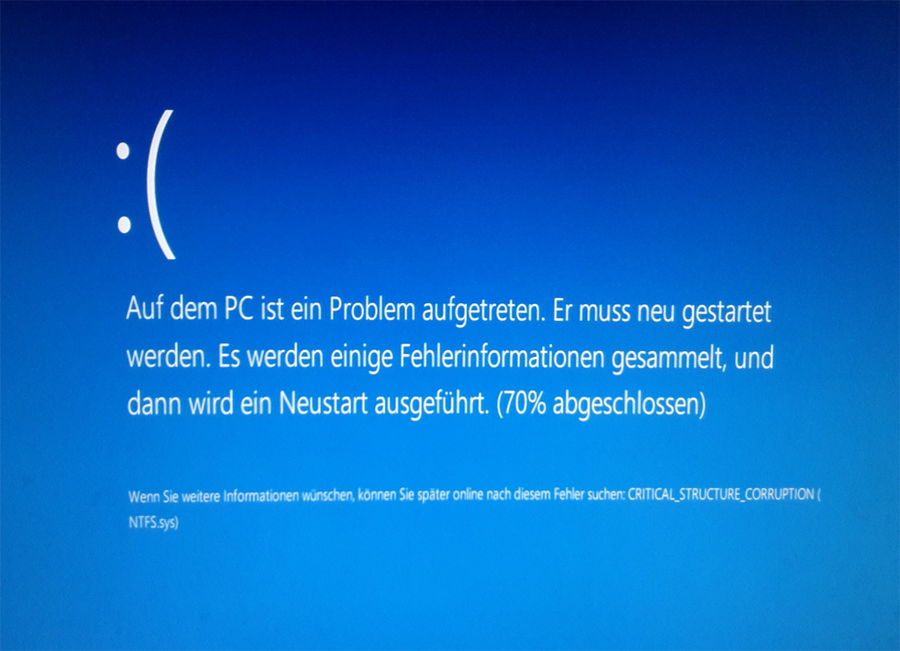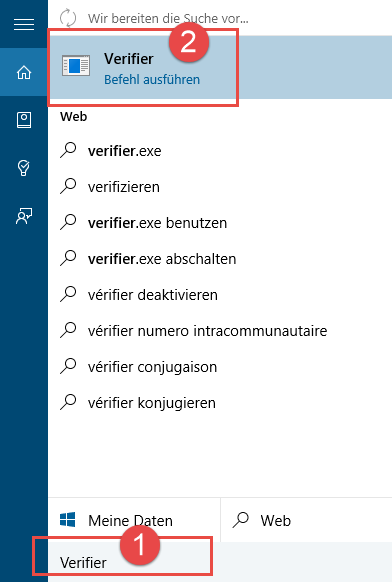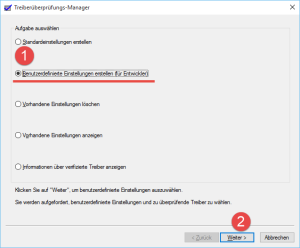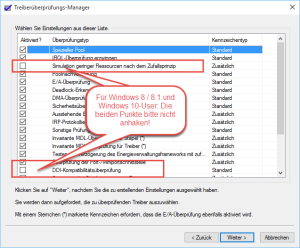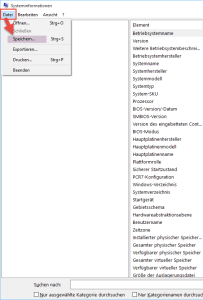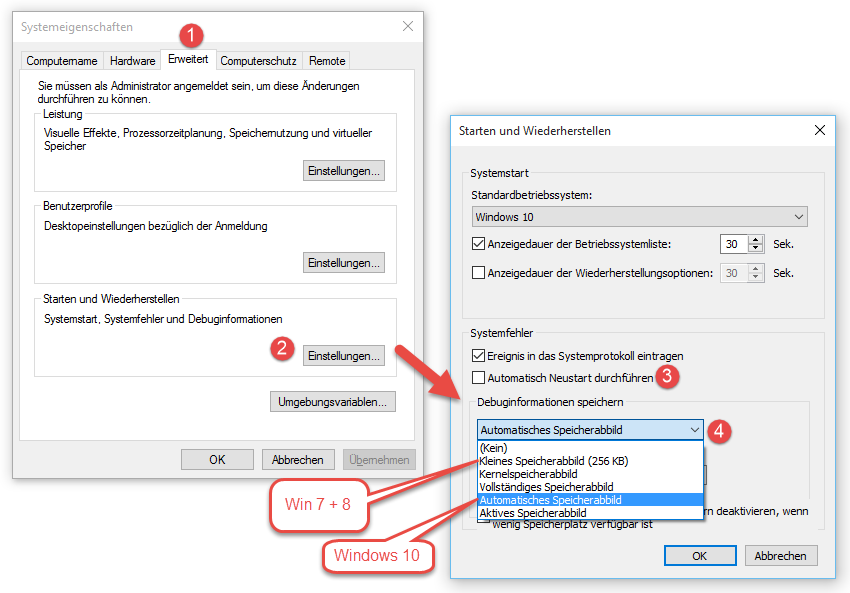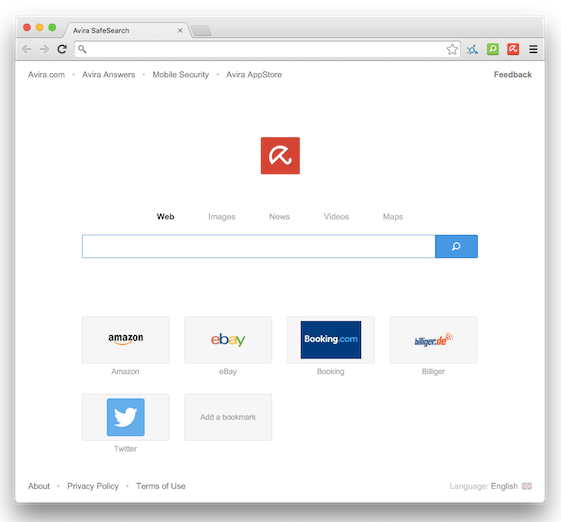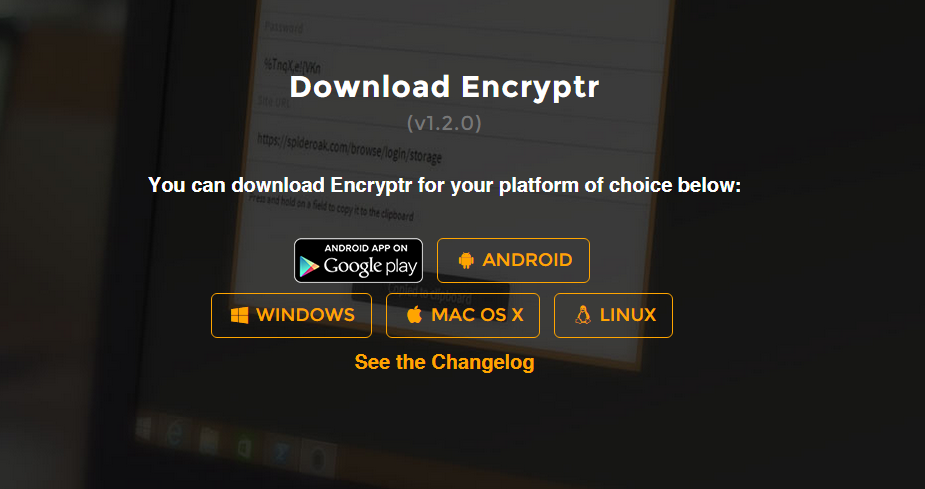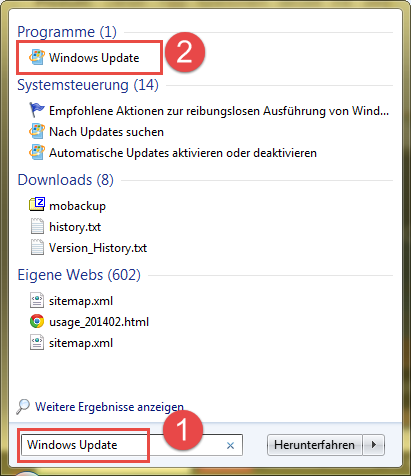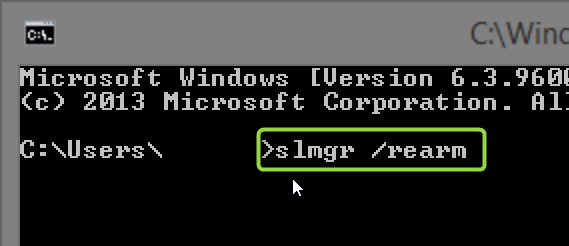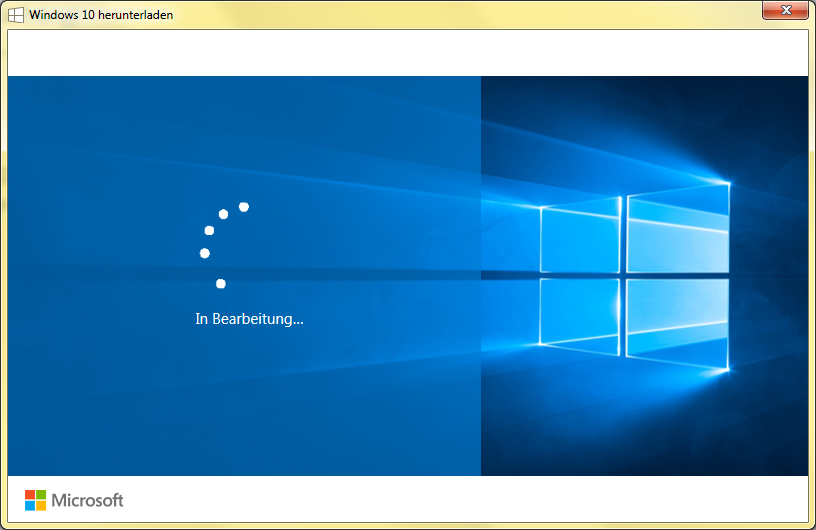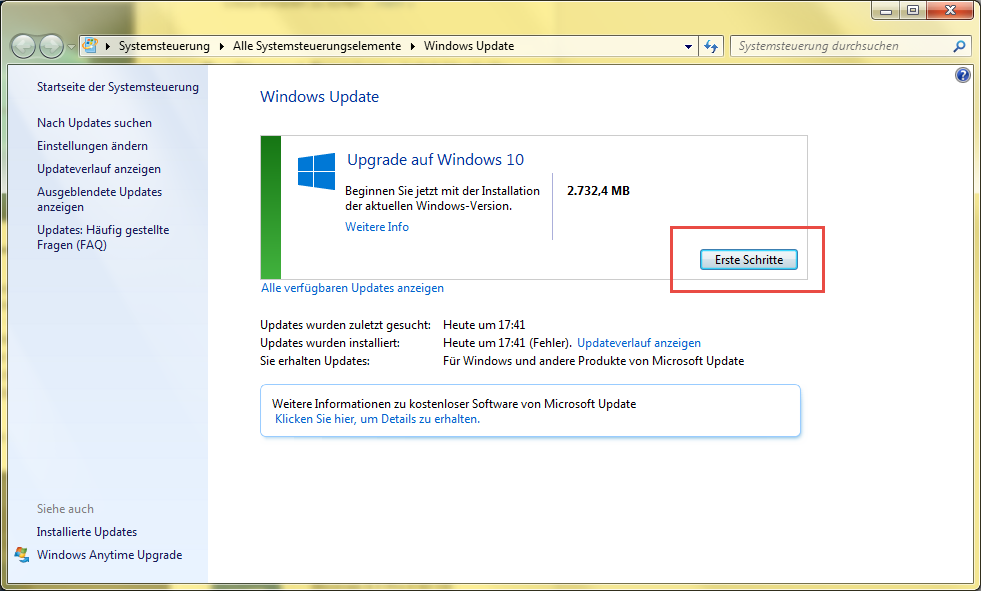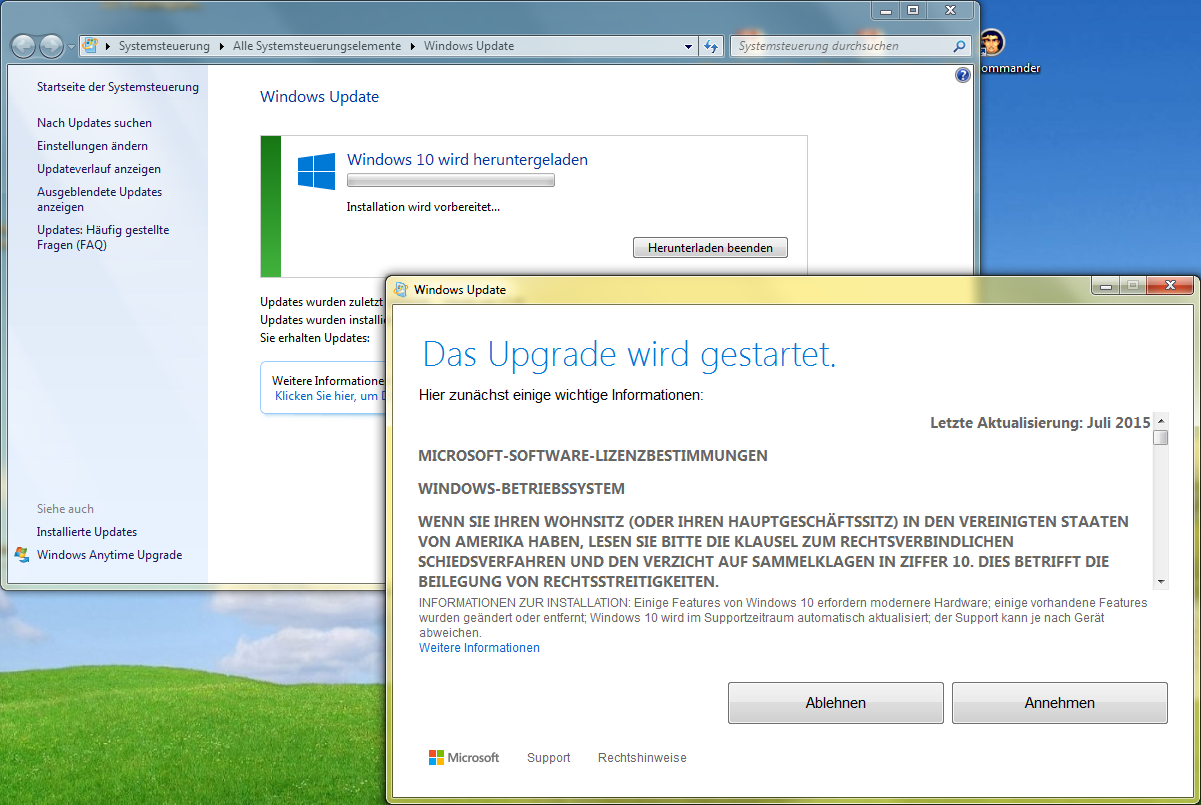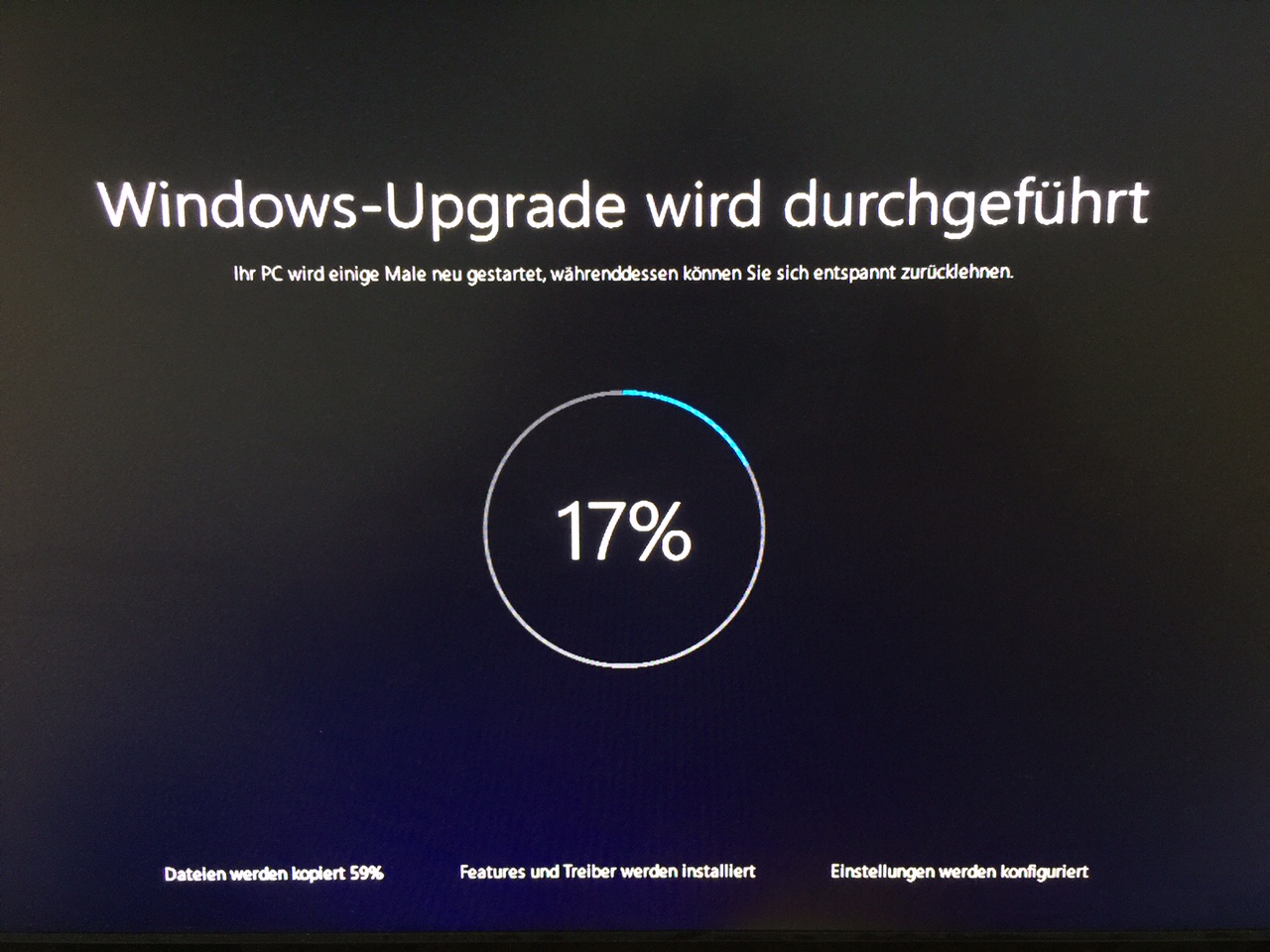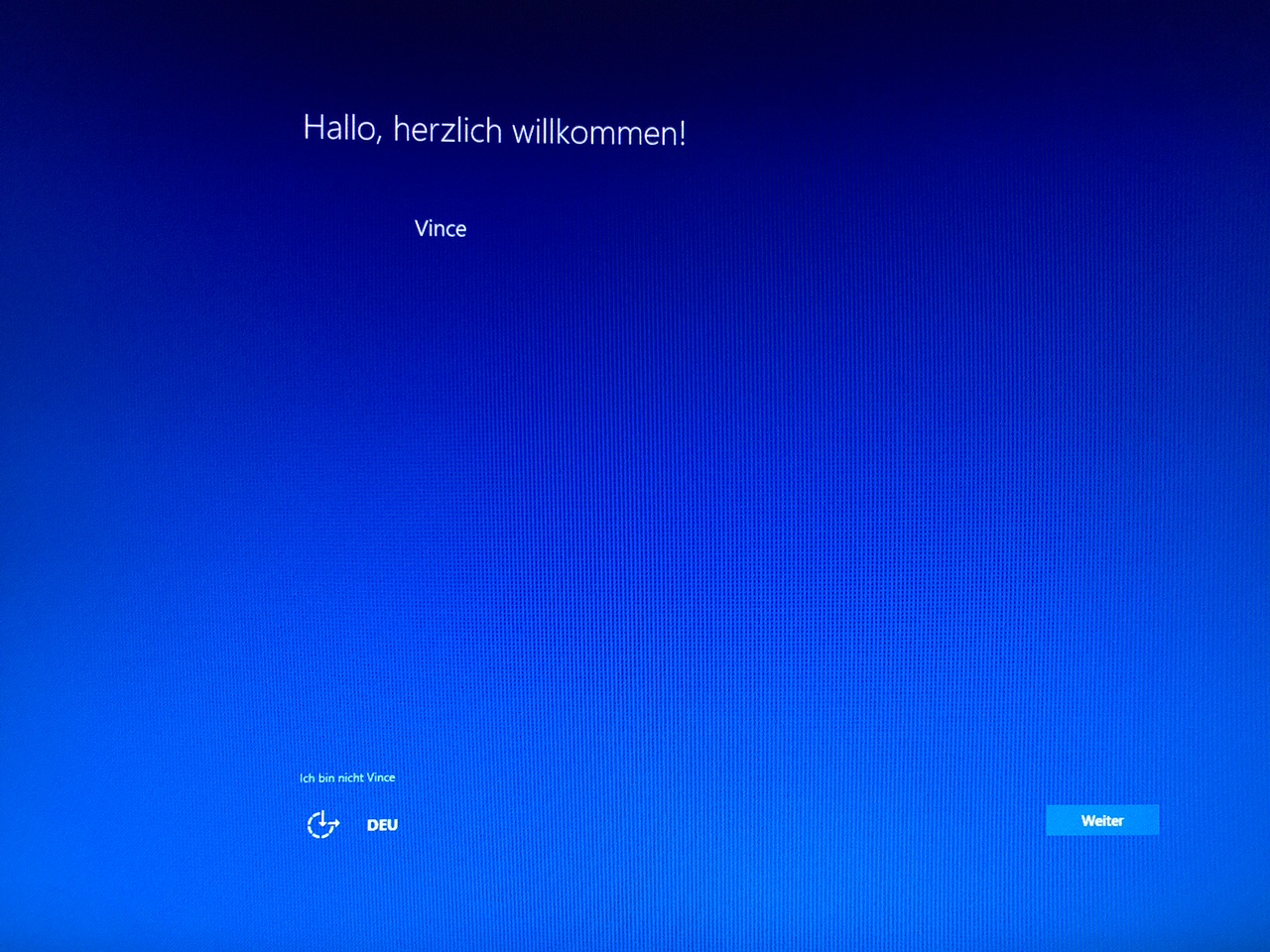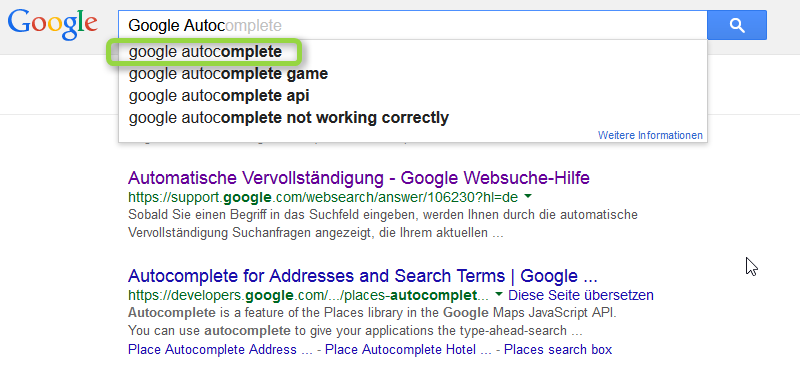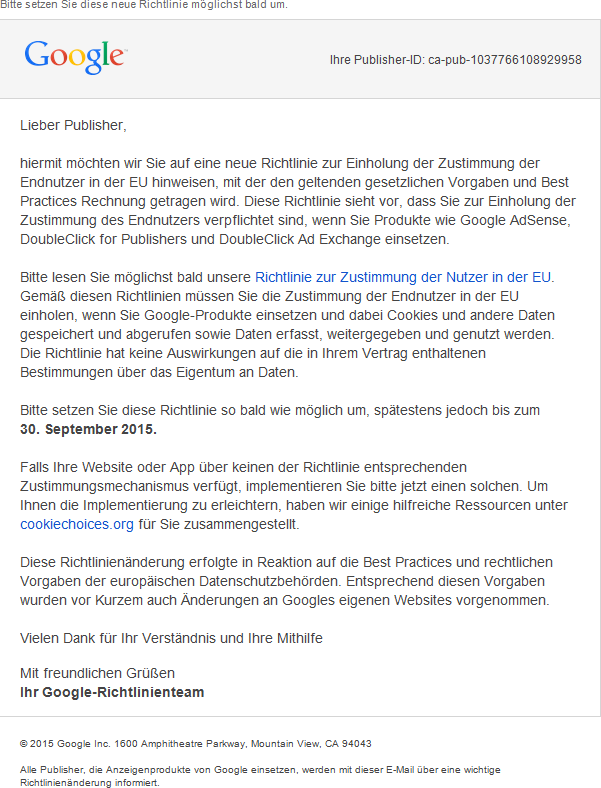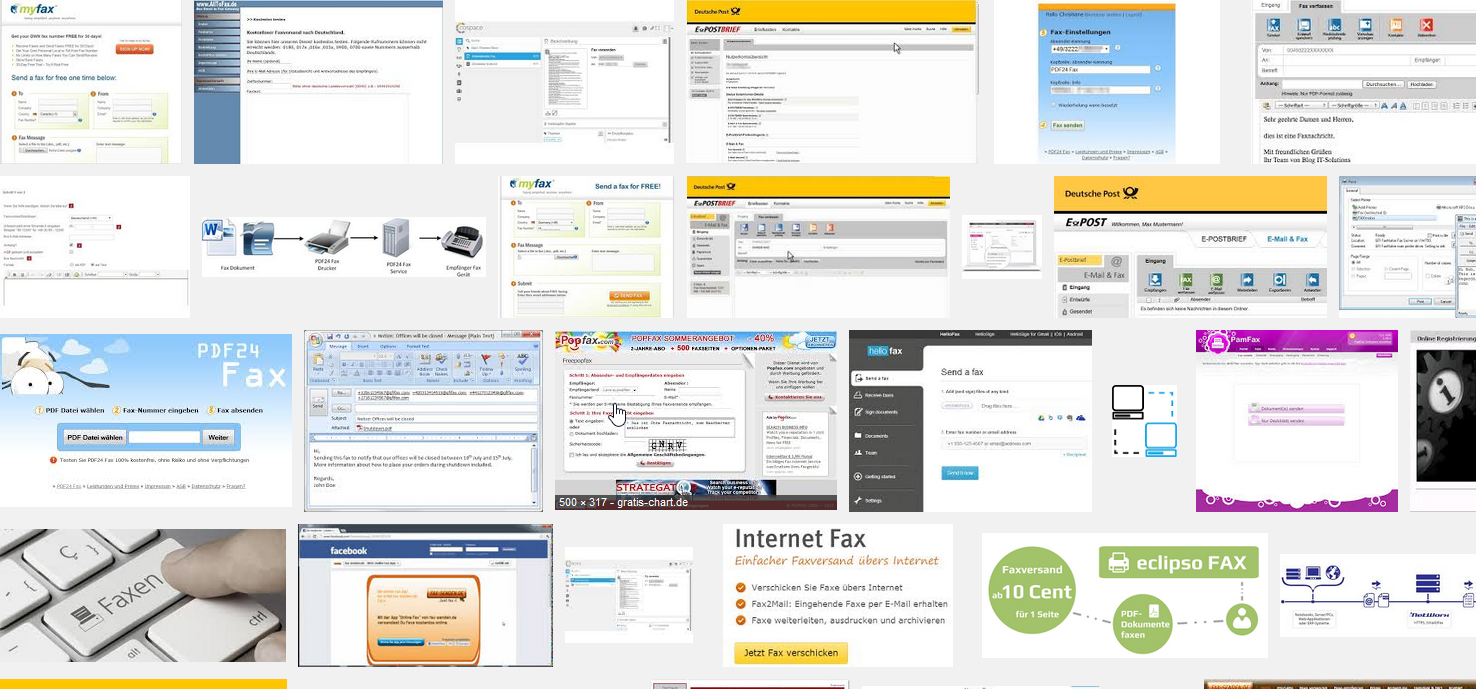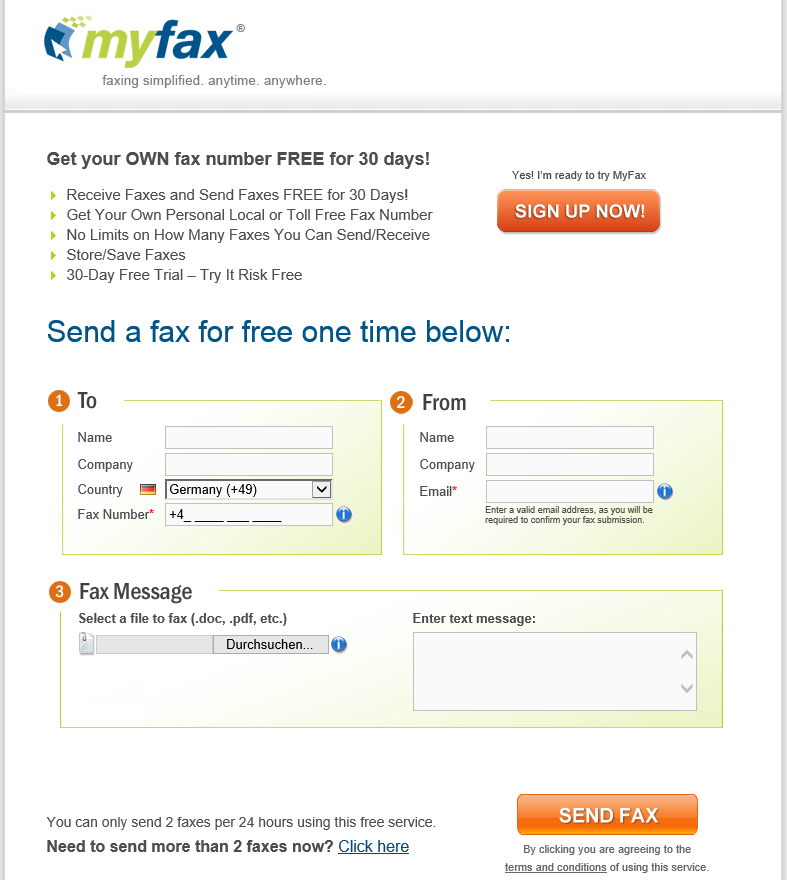Wer einen hohen Datensicherheitsstandard leben möchte, kommt um eine Datensicherung nicht umhin. Hier informiere ich Euch über die Möglichkeiten zur Datensicherung!

Datensicherung als Mittel zu höherer Datensicherheit! Sichere Deine Daten. Bei Verlust hast du sonst ein dickes Problem!
Eine Datensicherung ist sinnvoll, weil…
Jeder von Euch speichert seine Bilder, Briefe, Dokumente, Musik usw. auf der lokalen Festplatte seines Computers. Sichert Ihr diese Daten denn auch? Sorgst Du für ein Backup Deiner Daten? Immerhin ist eine Festplatte ein Stück Hardware, das stark beansprucht wird und darum nicht ewig lebt. Vergleichbar mit den Reifen eines Autos…
Oft handelt es sich um Informationen, die nicht nur Liebhaber-Charakter haben (wie Urlaubsbilder, und selbst die tun weh sie zu verlieren!). Es sind kritische Daten, die unter Umständen bei Verlust finanziellen Schaden anrichten. Manchmal nicht unerheblichen!
Die Sicherung von Daten ist weitaus einfacher als Du denkst. Viel benötigt man nicht dazu. Ich stelle Dir hier die zwei am meisten genutzte Varianten vor.
Variante 1: Speichern der Daten auf einem Netzwerksystem (Netzwerk-Share)
Nehmen wir an Du nutzt ein Festplattensystem, wie zum Beispiel das WD MyCloud-System für die Datensicherung. Dieses System hat mindestens eine Festplatte verbaut. Das in Deinem Netzwerk befindliche Laufwerk wir so genutzt, dass Deine Datensicherung über das Netzwerk gesichert wird.
Vorteile der Datensicherung auf ein Netzlaufwerk:
- Volumen: Meist bieten Netzwerk-Shares sehr viel Platz. Entsprechend können mehrere PCs auf diesem einen Netzlaufwerk gesichert werden. Außerdem hast Du wiederum von jedem netzwerkfähigen Gerät Zugriff auf Deine Backups.
- Geschwindigkeit: Meistens sind Netzwerk-Laufwerke über eine 1000 MBit/s-Leitung verbunden. Entsprechend schnell läuft auch das Backup.
- Datensicherheit: Bei einem Netzwerkspeicher redet man oft von doppelter Datensicherheit. Das liegt daran, dass manchmal mehr als eine Festplatte in dem Laufwerk verbaut ist. Hier redet man dann von einem Raid 1, wenn eine der beiden Festplatten zur Datensicherung benutzt wird und die andere für die Spiegelung dieser Daten.
Variante 2: Datensicherung über eine lokal angschlossene USB-Festplatte
Um die Datensicherung über eine USB-Festplatte zu realisieren reicht es, eine externe USB-Festplatte günstig bei Amazon zu kaufen.
Ihr solltest bei der USB-Festplatte auf drei Dinge achten:
- Nehmt eine externe 2.5 Zoll Festplatte. Solltet Ihr Euch eine externe 3 Zoll Platte kaufen, dann habt Ihr mehr Kabel, die Ihr unterbringen müsst. Ihr müsst zusätzlich das Stromkabel anschließen und außerdem ist die Festplatte größer ergo sperriger und schwerer. Der einzige Vorteil einer USB 3.0 HDD ist der, dass Sie im Moment noch größere Volumen bieten kann, also eine 2.5 Zoll Festplatte (eben Größenbedingt)
- Schaut darauf, dass Ihr mindestens 1 TB Größe kauft. Gerne mehr aber nicht weniger. Eine Empfehlung ist die günstige 1 TB externe 2.5 Zoll HDD.
- USB 3.0 ist heutzutage Pflicht! Es handelt sich hier um die Geschwindigkeit, die weit über die des älteren Standards USB 2.0 liegt. Denkt gar nicht daran USB 2.0 zu kaufen. Das Datenvolumen nimmt zu, nicht ab. Entsprechend wüden bei einer langsameren Verbindung die Datensicherungen immer länger dauern.
Um die Daten der internen Festplatte auf die externe zu kopieren – was hier auch wieder als spiegeln bezeichnet wird – benötigst Du ein Programm das diese Aufgabe für Dich übernimmt. Hier kann das kostenlose Programm „FreeFileSync“ eingesetzt werden.
Einmal installiert und eingerichtet, sichert das Programm alle ausgewählten Dateien, Verzeichnisse auf die Zielplatte, sobald Du den Rechner einschaltest. Die genauen Funktionen, ebenso die Bedienung und Konfiguration kannst Du auf der oben genannten Website einsehen.
Bei etwas besseren PC-Kenntnissen empfehle ich Dir den Sicherungsjob per Batch-Datei zu erstellen. Dazu habe ich bereits einen Artikel verfasst: HowTo Backup über xcopy Batch.
Wenn Du eine der beiden Varianten einsetzt, hast Du immer eine doppelte Datensicherheit.
Natürlich geht das noch viel sicherer. Es gibt hier zahlreiche Varianten wie man Daten sichern kann. Diese kosten dann aber auch das Zehnfache! Und ganz ehrlich: Für den privaten Gebrauch reichen die beiden hier aufgeführten Varianten absolut!