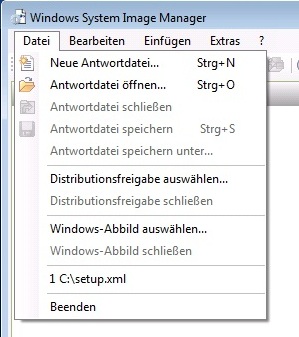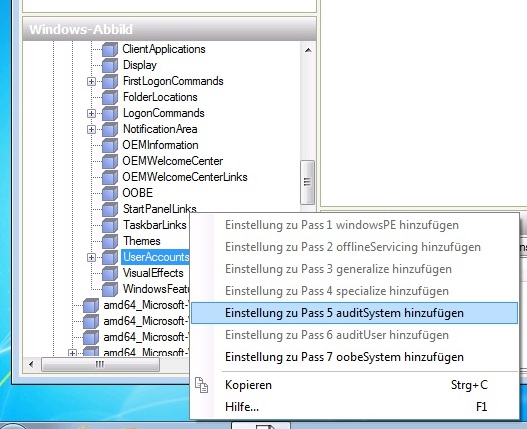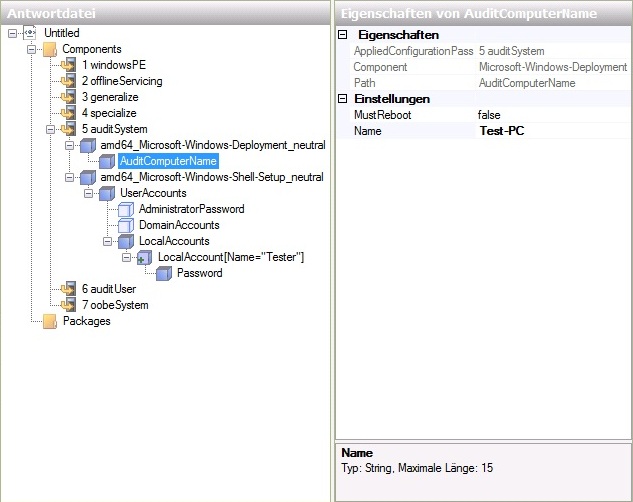Die Vorgehensweise zur Verwendung von Sysprep Windows 7 / Server 2008 R2 ist ähnlich der für Windows Vista. Auch hier wird eine Antwortdatei im XML-Format verwendet, die mit dem Windows AIK erstellt wird. Dieser kann hier heruntergeladen werden (ca. 1,6 GB großes ISO-Image). Das Image muss auf DVD gebrannt und anschließend der AIK auf dem Zielcomputer installiert werden. Um diesen zu benutzen sollte man auch noch die Datei install.wim von der Windows 7 Installations-DVD aus dem Ordner sources auf die lokale Festplatte kopieren.
Erstellen der Antwortdatei
Zur Erstellung der Antwortdatei öffnet man über das Startmenü den Windows-Systemabbild-Manager (Windows System Imager; SIM), wählt damit die zuvor kopierte install.wim (über den Menüpunkt “Windows-Abbild auswählen”) und im Anschluss daran die Version von Windows 7 aus, die konfiguriert werden soll.
Sollte an dieser Stelle eine Meldung erscheinen, dass keine Katalogdatei(en) gefunden wurde(n), erstellt man diese einfach durch Bestätigung der Meldung. (Unter Umständen kann an dieser Stelle eine Meldung erscheinen, dass die Datei nicht gespeichert werden konnte. In diesem Fall entfernt man einfach den Schreibschutz aus den Attributen der Datei.) Ist das erledigt, findet man im Bereich “Windows-Abbild” unter “Components” alle Komponenten, die in die Antwortdatei übernommen werden können. Um diese zu erzeugen geht man über “Datei” auf “Neue Antwortdatei…”, woraufhin der SIM eine leere Antwortdatei erstellt. Diese besteht aus sieben Kategorien, die für die einzelnen Windows-Installationsabschnitte stehen:
- windowsPE legt Windows PE-spezifische Einstellungen fest, sowie von Installationseinstellungen (z.B. Partitionieren und Formatieren, Auswählen einer Partition, das Verwenden eines Product Keys und eines Administratorkennworts)
- offlineServicing dient zur Anwendung der Einstellungen für eine unbeaufsichtigte Installation auf ein Windows-Offlineabbild. Hier können Sprachpakete, QFE-Updates (Quick Fix Engineering) und andere Pakete hinzufügt werden.
- generalize wird von Windows Setup verwendet, um ein Windows-Referenzabbild zu erstellen, das im gesamten Unternehmen verwendet werden kann. Wenn ein System generalisiert wird, werden spezielle Konfigurationsdaten der grundlegenden Windows-Installation entfernt. So werden beispielsweise die eindeutige Sicherheits-ID (SID) und andere hardwarespezifische Einstellungen aus dem Abbild entfernt. Der Konfigurationsdurchlauf generalize wird nur ausgeführt, wenn man den Befehl später Sysprep mit der Option /generalizeaufruft.
- specialize wendet computerspezifische Informationen für das Abbild an. Beispielsweise kann man Netzwerkeinstellungen, internationale Einstellungen sowie Domäneninformationen konfigurieren.
- In der Phase auditSystem werden Einstellungen für eine unbeaufsichtigte Installation im Systemkontext verarbeitet. Unmittelbar darauf folgt die Phase auditUser, die zur Anwendung von Einstellungen im Benutzerkontext eingesetzt wird. ACHTUNG: Diese Phasen werden nur durchlaufen, wenn man Sysprep Windows 7 mit der Option /audit aufruft.
- Unter oobeSystem werden die Einstellungen für den ersten Start durch den Endbenutzer konfiguriert (Windows-Willkommensseite). Die oobeSystem-Einstellungen werden vor der ersten Anmeldung eines Benutzers bei Windows verarbeitet.
Um nun Eigeschaften in der Antwortdatei festzulegen sucht man erst unter “Components” die entsprechende Komponente und fügt diese dann per Rechtsklick einem Abschnitt hinzu. Durch Drücken von F1 bekommt man zu der gerade ausgewählten Komponente eine (englische) Beschreibung angezeigt. Konfigurierte Werte werden in der Übersicht dunkelblau, nicht konfigurierte hellblau dargestellt.
Wenn die Parameter soweit angepasst sind, speichert man die Datei unter einem beliebigen Namen (am besten direkt unter C: um später Fehler bei dem Dateipfad zu vermeiden). Nicht konfigurierte Unterkategorien werden beim Speichern automatisch aus der Antwortdatei entfernt. Ebenso werden eingetragene Passwörter beim Abspeichern verschlüsselt. Ein “Merkzettel” kann also nicht schaden, da die Passwörter nicht wieder unverschlüsselt dargestellt werden können.
Sysprep ausführen
Sysprep Windows 7 wird wie unter Vista am Besten über die Kommandozeile aufgerufen (zu finden unter C:\Windows\System32\sysprep), da nur so die Angabe einer Antwortdatei möglich ist. Für den Aufruf stehen verschiedene Parameter zur Verfügung (fettgeschriebene Angaben sind Pflicht):
sysprep.exe [/oobe | /audit] [/generalize] [/reboot | /shutdown | /quit][/quiet] [/unattend:<Pfad Antwortdatei>]
Bsp.: sysprep.exe /audit /generalize /reboot /quiet /unattend:C:\unattend.xml
/oobe startet den Computer im Modus der Windows-Willkommensseite neu (bekannt aus dem normalen Setup der Windows 7 Installation). Mit Hilfe der Windows-Willkommensseite können Endbenutzer ihr Windows-Betriebssystem anpassen, Benutzerkonten erstellen, einen Namen für den Computer festlegen und andere Aufgaben durchführen. Alle Einstellungen in der Konfigurationsphase oobeSystem einer Antwortdatei werden unmittelbar vor dem Start der Windows-Willkommensseite verarbeitet.
/audit startet den Computer im Überwachungsmodus neu. Mit dem Überwachungsmodus kann man Windows zusätzliche Treiber oder Anwendungen hinzufügen. Außerdem kann eine Installation von Windows getestet werden, bevor diese an einen Endbenutzer weiter gegeben wird.
Wenn eine Datei für die unbeaufsichtigte Installation (Antwortdatei) angegeben ist, führt der Überwachungsmodus von Windows Setup die Konfigurationsphasen auditSystem und auditUser durch
/generalize bereitet die Abbilderstellung der Windows-Installation vor. Wenn diese Option angegeben wird, werden alle eindeutigen Systeminformationen aus der Windows-Installation entfernt. Der Secure Identifier (SID) wird zurückgesetzt, alle Wiederherstellungspunkte sowie Ereignisprotokolle werden gelöscht.
Beim nächsten Starten des Computers wird die Konfigurationsphase specialize ausgeführt. Es wird eine neue SID erstellt und der Zähler für die Windows-Aktivierung zurückgesetzt, sofern dieser nicht bereits drei Mal zurückgesetzt wurde.
/reboot startet den Computer neu. Diese Option wird verwendet, um den Computer zu überwachen und um sicherzustellen, dass die Erstausführung korrekt funktioniert.
/shutdown fährt den Computer nach Beenden von Sysprep herunter.
/quit schließt Sysprep Windows 7 nach dem Ausführen der angegebenen Befehle, ohne den Computer herunter zu fahren.
/quiet führt Sysprep ohne Anzeige von Bestätigungsmeldungen auf dem Bildschirm aus.
/unattend:Antwortdatei.xml wendet Einstellungen in einer Antwortdatei während der unbeaufsichtigten Installation auf Windows an.
In Abhängigkeit von den angegebenen Parametern tritt nach der Ausführung von Sysprep Windows 7 einer der folgenden vier Fälle ein:
– Sysprep wird einfach nur beendet
– Windows fährt herunter
– Windows startet neu mit der Willkommensseite
– Windows startet neu mit dem Anmeldebildschirm