Windows 10 ist sehr einfach über den USB-Stick installierbar. Wie das funktioniert und wo Ihr das Microsoft-Tools dazu erhaltet, erfahrt Ihr hier.
Microsoft bietet für Windows 10 sein “Media Creation Tool” an. Das ist eine Software, mit der automatisch das aktuellste Windows 10 Image heruntergeladen wird. Anschließend wird Windows 10 auf dem PC oder Laptop installiert.
Geht der folgenden Reihenflolge nach, dann seid Ihr schnell ready für die Installation von Windows 10 mit Hilfe eines USB-Sticks:
- Steckt einen USB-Stick mit mindestens 8 GB Volumen in den PC
- Ladet Euch das Microsoft Media Creation Tool herunter (ca. 18 MB)
- Führe das Tool aus und sobald gefragt wird, wie Du vorgehen magst, wähle den Punk: “Installationsmedien (USB-Speicherstick, DV oder ISO-Datei) für einen anderen PC erstellen“
- Falls der Fehlercode 0x80070005 – 0xa0019 nach einer Zeit erscheint, gibt es hier meine Lösung dazu
- Im nächsten Schritt könnt Ihr die Sprache, die Architektur und die Edition auswählen. Wenn Ihr hier das Häkchen bei “Empfohlene Optionen für diesen PC verwenden” entfernt, habt Ihr die Möglichkeit den USB-Stick so zu erstellen, dass Ihr bei der späteren Installation des Betriebssystems zwischen der 32 Bit und der 64 Bit Variante auswählen könnt. Bei der Installation wählt Ihr dann wie folgt das OS aus:
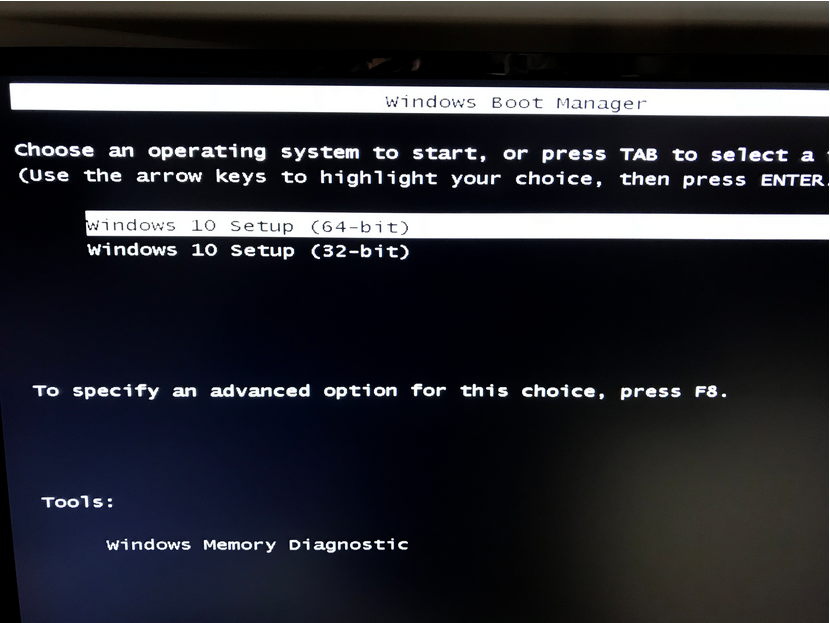
- Nun wählt Ihr einen Step weiter, den USB-Stick als Speicherziel aus
- Danach wird Windows 10 heruntergeladen. Der Vorgang hat bei mir über 30 Minuten gedauert. Der Vorgang ist abhängig von der Downloadgeschwindigkeit Deines Netzwerks.
- Nach dem Download erfolgt entweder die Fehlermeldung aus Step 4.) oder es geht direkt mit der Erstellung des Mediums weiter. Der Schritt dauert ca. 15 Minuten und ist abhängig von der Leistung des PCs / Laptops sowie der Geschwindigkeit (schreiben) des USB-Sticks – kann also auch schneller gehen :)
- Nach diesem Procedere klicken wir noch auf “Fertigstellen” und der Stick ist einsatzbereit.
- Bei der Installation muss nun noch ausgewählt werden, welche Version Ihr wollt. Diese Abfrage erscheint nur, wenn ihr wie in Schritt 5.) die Edition selbst auswählt und sieht dann so aus:

Window 10 S ist dabei die Sparversion. Eine Art Light Windows 10. N ist immer ohne den Windows Media-Player. Die Standard Installationsversion ist also Windows 10 Pro, wenn Ihr einen Professional-Key habt oder Windows 10 Home für die Home-Version. Alle anderen Editionen machen keinen Sinn.

